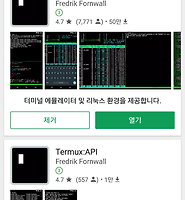| 일 | 월 | 화 | 수 | 목 | 금 | 토 |
|---|---|---|---|---|---|---|
| 1 | 2 | 3 | 4 | 5 | ||
| 6 | 7 | 8 | 9 | 10 | 11 | 12 |
| 13 | 14 | 15 | 16 | 17 | 18 | 19 |
| 20 | 21 | 22 | 23 | 24 | 25 | 26 |
| 27 | 28 | 29 | 30 |
- 킹덤 고근희
- 학교 개학 연기 4월
- 리리남매
- 불가피
- 고민정
- 이태원 클라쓰 15회 예고
- 미국 금리인하
- 스콜피온킹
- 뭉쳐야 찬다
- 픽크루
- 최강욱
- 이상형 만들기
- 성남은혜의강교회
- 조희연
- 금리인하
- 성남 코로나 확진자
- 폰폰테스트
- 임영규
- 스페인 코로나
- 은혜의 강 교회
- libtins
- 김재석
- 김영권 아내
- 홍혜걸
- 해킹
- 유튜버 김재석
- 이지혜
- 양적완화
- 김영권
- 제넥신
- Today
- Total
Dork's port
VM ware에 Fedora 설치 본문
운영체제 및 서버 공부를 위해 VMware에 Fedora 또는, Linux 기반의 운영 체제가 필요하다.
그래서 이번에는 VMWare에 Fedora설치하는 법을 포스팅 하고자 한다.
이 포스팅은 기존의 ISO파일로 설치 하는 것이 아닌, VMware이미지를 VMware에서 오픈하는 것으로 페도라를 설치한다.
이에 따른 장점으로는. Fedora 설치시 오류 발생으로 인한 설치 에러 과정을 건너 뛸 수 있고, 설치 시간 또한,현저히 감소한다.
우선, 다운로드 링크를 클릭하여 Fedora.zip파일을 다운로드 한다.
※용량이 큰 관계로 다운로드 링크는 NAS 서버를 이용한 다운로드 방식을 이용하며, 서버의 네트워크 사정으로 다운속도가 상이할 수 있다.
1. 다운로드가 완료 되면 zip파일을 푼다.
2. Fedora 폴더를 내PC - 문서 - Virtual Machines 폴더로 이동시킨다.
(C:\Users\<컴퓨터 이름>\Documents)
3. VMware를 실행 시킨후 file - open 또는, Ctrl + o를 누른다.
4. 열린 화면에서 내PC - 문서 - Virtual Machines - Fedora로 이동한 후 vmx파일을 클릭 후 열기를 클릭한다.
5. VMware항목에 Fedora가 추가된 것을 볼 수 있으며, 재생버튼을 눌러 Fedora를 시작한다.
Username : student
password : 12345
※페도라 버전이 최신 버전이 아닐 수 있으므로, update 및 upgrade하는 것을 권장 함.
'Linux' 카테고리의 다른 글
| CUI환경에서 QT project build 하기 (0) | 2017.09.25 |
|---|---|
| 안드로이드에서 C, C++ 실행하기. (0) | 2017.09.24 |
| wireless(802.11) packet sniffing(monitor mode) (8) | 2017.09.22 |
| SSH 원격 포트 변경 및 root 접속 허용 (0) | 2017.09.22 |
| SSH에서 백그라운드로 실행하기(세션이 종료되어도 유지) (0) | 2017.09.21 |